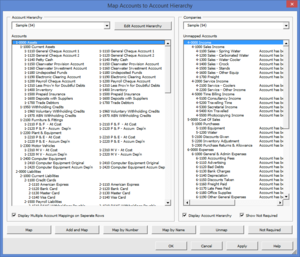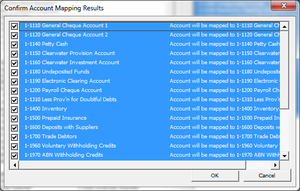Mapping your data file's accounts to the account hierarchy
Overview
BudgetLink has the ability to have multiple account hierarchies which can be used to control the layout of your accounts on your reports.
Before the account hierarchy can be used, your data file's accounts must be mapped to it.
During the Get Data, you may be prompted to map account if BudgetLink finds new accounts or unmapped accounts.
Mapping your data file's accounts to the account hierarchy
To map your data file's accounts to the account, follow these steps.
- From the main Menu in BudgetLink, click on 30. Settings;
- Click on Accounts item in the menu;
- Click on the Edit Account Hierarchy Mappings button;
- Log in as the Administrator if prompted;
- If multiple account hierarchies exist, select the account hierarchy to which to map;
- If multiple data files exist, select the data file from which to map;
- Select the account from your data file on the right-hand side;
- Select the account hierarchy account to which to map on the left-hand side;
- Click the Map button;
- Repeat the process until all accounts have been mapped;
- Click OK to save the mappings.
Mapping your data file's accounts by using the Map by Number or Map by Name buttons
When mapping your accounts, you can also map your accounts by number or name.
Using the Map by Number button will automatically map the selected accounts where the account number matches.
Using the Map by Name button will automatically map the selected accounts where the names match.
To map your data file's accounts using the Map by Number or Map by Name buttons, follow these steps.
- Select the account from your data file on the right-hand side;
- Click the Map by Number or Map by Name button;
- Confirm the mappings used by ticking or unticking the results in the confirmation dialogue;
- Click OK to apply the mappings.
Excluding Accounts from being mapped
When mapping your accounts, you may come across accounts that you do not want to include the account hierarchy. Excluding those accounts will instruct BudgetLink to ignore those accounts and not to apply them to the account hierarchy.
For more information, see Excluding data file accounts when mapping to the account hierarchy.
Notes
If you want to see which accounts were marked as not required, tick the Show Not Required accounts checkbox. This will include the accounts that are not required in the list on the right-hand side.