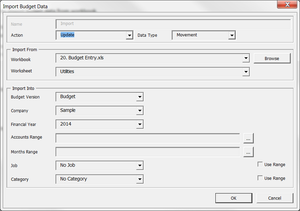Importing Budgets from a custom spreadsheet
Jump to navigation
Jump to search
Overview
If you have created a budget in an Excel Workbook, follow these instructions to import it. You will need to ensure that each Worksheet contains, at a minimum the account numbers and periods the budget relates to.
Alternatively, you may also import budgets from a Budget Template.
Procedure
- From the Menu, click on 20. Budget Entry;
- Click on Utilities link in the menu;
- From the Utilities page, click on Import from Worksheet;
- Click Yes to take a backup of your budgets, prior to importing;
- In the Action list and choose whether to Update the budget data in BudgetLink (if any) with the data to be imported, or whether to Add or Subtract the data to be imported;
- In the Data Type list and choose whether the data to be imported is Movement or Balance data;
- In the Workbook list and select the desired workbook. If it does not appear, you can use the Browse button to open your workbook;
- In the Worksheet list and select the desired worksheet;
- Select the Budget Version for which to import;
- Select the Company for which to import;
- Select the Financial Year for which to import;
- Click on the … button to the right of Accounts Range and highlight on your spreadsheet the accounts for which you wish to import data then click OK;
- Click on the … button to the right of Months Range and highlight on your spreadsheet the months for which you wish to import data and click OK;
- Select the Job for which to import. If you have multiple jobs in your spreadsheet, tick the Use Range checkbox instead. Then click on the … button to the right of Jobs Range and highlight on your spreadsheet the jobs for which you wish to import data then click OK;
- Click OK on the Import Budget Data dialog box to import the data;
- Once the import has finished, click OK on the confirmation dialogue.
After importing, it is recommended that you review the imported budget data. You can do so from the Budget Entry Screens. For further information, see Entering Budgets.
Notes
- If you have more than one row or column for the same account, BudgetLink will automatically add the values together when they are imported.
- If you have created an annual budget rather than a monthly budget, ensure that the data is under a column labelled Annual. When imported into BudgetLink, the annual amounts will automatically be split evenly across all months in the financial year.