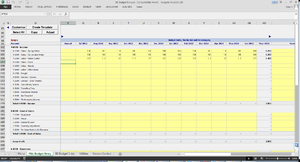Difference between revisions of "Entering Budgets"
Jump to navigation
Jump to search
| (7 intermediate revisions by 2 users not shown) | |||
| Line 3: | Line 3: | ||
[[File:EnterBudgets.png|300px|thumb|right|Budget Entry Screen]] | [[File:EnterBudgets.png|300px|thumb|right|Budget Entry Screen]] | ||
BudgetLink's | BudgetLink's budgeting capabilities allows you capture budgets against many dimensions: [[Financial Years]], [[Periods]], [[Accounts]], [[Jobs]] and [[Categories]]. | ||
To enter budgets, follow these instructions. | To enter budgets, follow these instructions. | ||
| Line 11: | Line 11: | ||
# Click on the '''Customise''' button and make your selection in the dialogue box that appears; | # Click on the '''Customise''' button and make your selection in the dialogue box that appears; | ||
# Once you have made all of your selections, click '''OK''' and the Budget Entry sheet will be refreshed; | # Once you have made all of your selections, click '''OK''' and the Budget Entry sheet will be refreshed; | ||
# Enter your budget amounts for each account for each month. | # Enter or edit your budget amounts for each account for each month. | ||
You do not need to save anything. As soon as the values are entered, they will be written to the database. | You do not need to save anything. As soon as the values are entered, they will be written to the database. | ||
=== Notes === | === Notes === | ||
* If the cells show up and yellow that means all the inputs are at the detail level and you can edit the numbers. If they show up as white then it indicates that one of the dimensions includes a header and the numbers cannot be edited at that level | |||
* If you have already captured budgets they will appear in the budget entry screen and can be edited directly | |||
* You can enter yearly amounts for each account in the Annual column. Annual amounts will automatically be split evenly across all months in the financial year and the total will appear in the Year column. | * You can enter yearly amounts for each account in the Annual column. Annual amounts will automatically be split evenly across all months in the financial year and the total will appear in the Year column. | ||
| Line 23: | Line 28: | ||
== How to Guides == | == How to Guides == | ||
[[Using Source Values to Build Budgets]] | * [[Using Source Values to Build Budgets]] | ||
* [[Adjusting Budgets]] | |||
[[Adjusting Budgets]] | |||
== Related Topics == | == Related Topics == | ||
[[Creating a New Budget]] | * [[Creating a New Budget|How to create additional budget versions (Ultimate Edition Only)]] | ||
* [[Importing Budgets|How to import Budgets]] | |||
[[Importing Budgets]] | * [[Exporting Budget Data|How to export data ready to import into MYOB]] | ||
Latest revision as of 04:57, 13 October 2016
Overview
BudgetLink's budgeting capabilities allows you capture budgets against many dimensions: Financial Years, Periods, Accounts, Jobs and Categories.
To enter budgets, follow these instructions.
- From the menu, click on 20. Budget Entry;
- Click on P&L Budget Entry to display the Profit and Loss Budget Entry worksheet (or BS Budget Entry to display the Balance Sheet Budget Entry worksheet);
- Click on the Customise button and make your selection in the dialogue box that appears;
- Once you have made all of your selections, click OK and the Budget Entry sheet will be refreshed;
- Enter or edit your budget amounts for each account for each month.
You do not need to save anything. As soon as the values are entered, they will be written to the database.
Notes
- If the cells show up and yellow that means all the inputs are at the detail level and you can edit the numbers. If they show up as white then it indicates that one of the dimensions includes a header and the numbers cannot be edited at that level
- If you have already captured budgets they will appear in the budget entry screen and can be edited directly
- You can enter yearly amounts for each account in the Annual column. Annual amounts will automatically be split evenly across all months in the financial year and the total will appear in the Year column.
- It is recommended that you use Budget as the version for your main budget. If required, you can create additional budget versions for the given financial year.