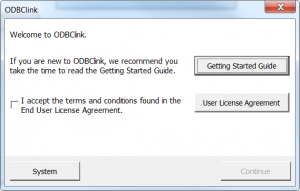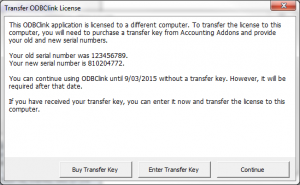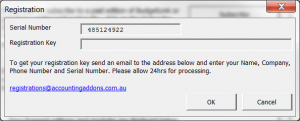Difference between revisions of "Moving ODBClink to a new machine or folder"
| Line 2: | Line 2: | ||
This guide describes how to move ODBClink to a new Location (machine or folder). | This guide describes how to move ODBClink to a new Location (machine or folder). | ||
If you have a new machine (PC) or wish to hand over ODBClink operations to another person, the first step is to work out where ODBClink is installed. You can do this by tracing the path of the shortcut on your desktop. If its installed on a shared folder on your server then navigate to that folder from the new PC and run the ODBClink.exe. The first time its run from that new location a setup wizard will start to capture setup instructions. | |||
If located on your local PC then you need to move that copy to your new machine rather than install a new version of BudgetLink. To move BudgetLink, cut and paste the [[ODBClink Folder]] to the location. | |||
If you do require ODBClink to be shared with an additional user then move [[ODBClink Folder]] to a folder which can be shared and then provide access to that folder. | |||
Here are the steps to move ODBClink from one location to another | |||
== How to move ODBClink to a new machine or folder == | == How to move ODBClink to a new machine or folder == | ||
Revision as of 01:22, 28 September 2018
Overview
This guide describes how to move ODBClink to a new Location (machine or folder).
If you have a new machine (PC) or wish to hand over ODBClink operations to another person, the first step is to work out where ODBClink is installed. You can do this by tracing the path of the shortcut on your desktop. If its installed on a shared folder on your server then navigate to that folder from the new PC and run the ODBClink.exe. The first time its run from that new location a setup wizard will start to capture setup instructions.
If located on your local PC then you need to move that copy to your new machine rather than install a new version of BudgetLink. To move BudgetLink, cut and paste the ODBClink Folder to the location.
If you do require ODBClink to be shared with an additional user then move ODBClink Folder to a folder which can be shared and then provide access to that folder.
Here are the steps to move ODBClink from one location to another
How to move ODBClink to a new machine or folder
ODBClink exists as a series of files and folders contained with a main folder. It is secured to a hard drive. In order to move ODBClink to a new location, the main folder must be copied in full to the new location. If moving ODBClink to a new machine or hard drive, you may need to obtain a transfer key depending on the version you have
You will need to perform three steps:
- Move the ODBClink folder to the new machine
- Buy a Transfer Key (only if moving to a new machine or hard drive);
- Enter the Transfer Key into ODBClink (only if moving to a new machine or hard drive).
Step 1: Move the ODBClink folder to the new location
Please follow these instructions to move the ODBClink folder to a new location.
- Locate the ODBClink Folder to move;
- Copy and paste the folder to the new location;
Step 2: Request your Transfer Key
A Transfer Key is required if you are using ODBClink v2015.12.2.159 and below. To get around the transfer key you can upgrade to a latest version.
Please follow these instructions to request your transfer key.
- Start ODBClink;
- Answer OK to all the standard prompts that display until you get the ODBClink welcome dialogue;
- On the ODBClink welcome dialogue, check the I accept the terms and conditions found in the End User License Agreement. and click Continue;
- Click the Buy Transfer Key button to obtain your transfer key;
- Click Continue. You can still use ODBClink while you wait for your transfer key. Once you receive your transfer key, proceed to the next step.
Please allow 24 hours turn around time. For faster response times please provide notice of the transfer key request so that we can be prepared to generate it for you.
Step 3: Enter your transfer key
Once you receive your transfer key, follow these instructions to enter it into ODBClink.
- Start ODBClink;
- Answer OK to all the standard prompts that display until you get the Transfer ODBClink License dialogue;
- Click the Enter Transfer Key button;
- On the ODBClink Licensing dialogue, click Enter Registration Key;
- Copy and Paste your Transfer Key into the Registration Key field of the Registration dialogue and click OK;
- Click on the Continue button of the ODBClink Licensing dialogue;
ODBClink should now be useable on the new machine. Be mindful you may need to update your data connection. See Changing how ODBClink connects to your data file for more information.