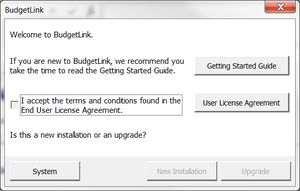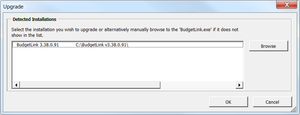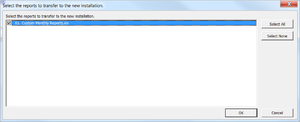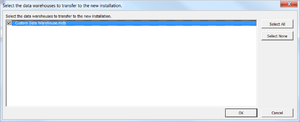Difference between revisions of "Upgrading BudgetLink"
Jump to navigation
Jump to search
| Line 24: | Line 24: | ||
# On the '''Detected Installations''' screen, select your old installation of BudgetLink; | # On the '''Detected Installations''' screen, select your old installation of BudgetLink; | ||
# If your old installation of BudgetLink is not listed, click the '''Browse''' button and browse to the your old BudgetLink.exe; | # If your old installation of BudgetLink is not listed, click the '''Browse''' button and browse to the your old BudgetLink.exe; | ||
# If you have multiple installations of BudgetLink listed, ensure you select the | # If you have multiple installations of BudgetLink listed, ensure you select the [[BudgetLink Folder]] of the current one you use; | ||
# Once the correct installation is selected in the list, click '''OK'''; | # Once the correct installation is selected in the list, click '''OK'''; | ||
# BudgetLink will detect [[Reports|reports]] you would like to transfer to the new installation. If prompted, selected the '''reports''' to transfer to the new installation and click '''Ok'''; | # BudgetLink will detect [[Reports|reports]] you would like to transfer to the new installation. If prompted, selected the '''reports''' to transfer to the new installation and click '''Ok'''; | ||
Revision as of 20:57, 18 April 2018
Overview
To ensure a smooth upgrade process, BudgetLink installer save new files into a new folder and then copy's across any settings and budgets. This allows you to keep the old version and run both in parallel until you are satisfied the upgrade was successful.
If you've not done so, download and install latest version of BudgetLink.
Upgrading BudgetLink
The following instructions will assist you in upgrading your new installation of BudgetLink.
- Download the latest version of BudgetLink
- The start up wizard should begin;
- On the BudgetLink welcome dialogue, read the User License Agreement;
- Tick the I Accept... checkbox to confirm your acceptance of the terms;
- Click on the Upgrade button;
- On the Detected Installations screen, select your old installation of BudgetLink;
- If your old installation of BudgetLink is not listed, click the Browse button and browse to the your old BudgetLink.exe;
- If you have multiple installations of BudgetLink listed, ensure you select the BudgetLink Folder of the current one you use;
- Once the correct installation is selected in the list, click OK;
- BudgetLink will detect reports you would like to transfer to the new installation. If prompted, selected the reports to transfer to the new installation and click Ok;
- BudgetLink will detect data warehouses you would like to transfer to the new installation. If prompted, selected the data warehouses to transfer to the new installation and click Ok;
- Wait for the upgrade progress dialogue to complete, then click Close;
- When the Get Data Options dialogue appears, click on the Options button;
- Click on the Versions entry in the left-hand list and double-check and disable any versions you do not need (to ensure the best performance);
- Click on the Periods entry in the left-hand list and disable the Weekly Periods option unless you need it;
- Perform a Full Get Data and start using BudgetLink.