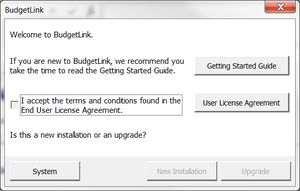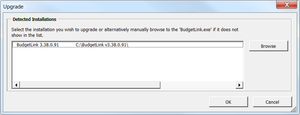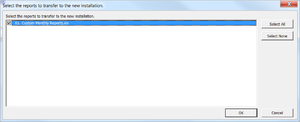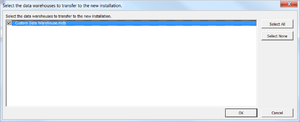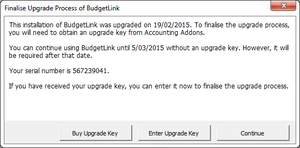Difference between revisions of "Upgrading BudgetLink"
| Line 46: | Line 46: | ||
#[[How to buy an Upgrade Key]] | #[[How to buy an Upgrade Key]] | ||
#[[How to enter an Upgrade Key]] | #[[How to enter an Upgrade Key]] | ||
=== Download Upgrade Version === | |||
Please [http://accountingaddons.com.au/budgetlink/upgrade/download/ Click Here] to fill in a form to download the latest version of BudgetLinkLink | |||
<br clear=all /> | |||
=== Notes === | === Notes === | ||
Revision as of 19:18, 28 September 2015
Overview
BudgetLink's upgrade process has been tailored to allow you to continue using your old installation of BudgetLink in parallel to the new version. This is to ensure a smooth transition to the latest version.
If you've not done so, download and install the latest version of BudgetLink. For more information, see Downloading BudgetLink and Installing BudgetLink.
Upgrading BudgetLink
The following instructions will assist you in upgrading your new installation of BudgetLink.
- Start BudgetLink;
- On the BudgetLink welcome dialogue, read the User License Agreement;
- Tick the I Accept... checkbox to confirm your acceptance of the terms;
- Click on the Upgrade button;
- On the Detected Installations screen, select your old installation of BudgetLink;
- If your old installation of BudgetLink is not listed, click the Browse button and browse to the your old BudgetLink.exe;
- If you have multiple installations of BudgetLink listed, ensure you select the most recent one (e.g. the one you used);
- Once the correct installation is selected in the list, click OK;
- BudgetLink will detect reports you would like to transfer to the new installation. If prompted, selected the reports to transfer to the new installation and click Ok;
- BudgetLink will detect data warehouses you would like to transfer to the new installation. If prompted, selected the data warehouses to transfer to the new installation and click Ok;
- Wait for the upgrade progress dialogue to complete, then click Close;
- When the Get Data Options dialogue appears, click on the Options button;
- Click on the Versions entry in the left-hand list and double-check and disable any versions you do not need (to ensure the best performance);
- Click on the Periods entry in the left-hand list and disable the Weekly Periods option unless you need it;
- Perform a Full Get Data and start using BudgetLink.
You will be allowed to use BudgetLink, without an upgrade key for up to 14 days. After which you will need to buy your upgrade key and enter it into the software.
Buying and Entering Upgrade Key
To buy and enter your upgrade key, follow these steps.
- Start BudgetLink;
- When prompted, click on Buy Upgrade Key or Enter Upgrade Key;
For details see:
Download Upgrade Version
Please Click Here to fill in a form to download the latest version of BudgetLinkLink
Notes
- For very old versions of BudgetLink, issues may arise during the upgrade process. If this occurs, contact Accounting Addons. Refer to the Consulting and Support page for more information.