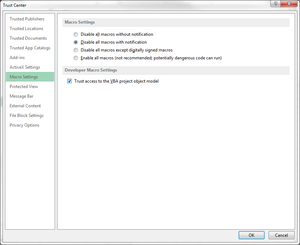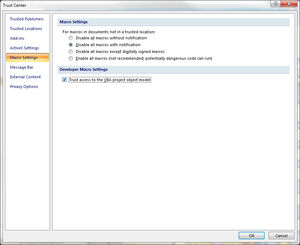Trusting access to the VBA project model
Jump to navigation
Jump to search
Overview
Compile errors can occur during publish as some worksheets contains code. The publishing process can remove this code but only if the option to trust access to the VBA project model is turned on.
Trusting access to the VBA project model in Excel 2013
To trust access to the VBA project model in Excel 2013, follow these steps.
- Start Excel;
- Click on the File button and select Options;
- Select Trust Center in the list on the left-hand side;
- Click the Trust Center Settings button;
- Select Macro Settings in the list on the left-hand side;
- Tick the Trust Access to the VBA project object mode;
- Click OK and close on all dialogues;
- Close Excel;
- Start and use BudgetLink.
Trusting access to the VBA project model in Excel 2010
To trust access to the VBA project model in Excel 2013, follow these steps.
- Start Excel;
- Click on the File button and select Options;
- Select Trust Center in the list on the left-hand side;
- Click the Trust Center Settings button;
- Select Macro Settings in the list on the left-hand side;
- Tick the Trust Access to the VBA project object mode;
- Click OK and close on all dialogues;
- Close Excel;
- Start and use BudgetLink.
Trusting access to the VBA project model in Excel 2007
To trust access to the VBA project model in Excel 2007 , follow these steps.
- Start Excel;
- Click on the Office button and select Excel Options;
- Select Trust Center in the list on the left-hand side;
- Click the Trust Center Settings button;
- Select Macro Settings in the list on the left-hand side;
- Tick the Trust Access to the VBA project object mode;
- Click OK and close on all dialogues;
- Close Excel;
- Start and use BudgetLink.