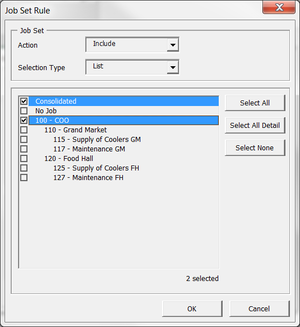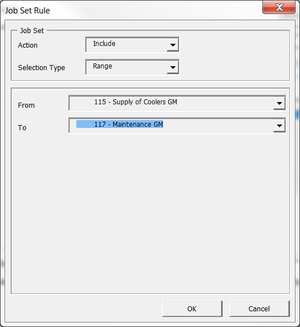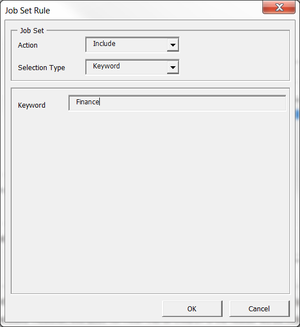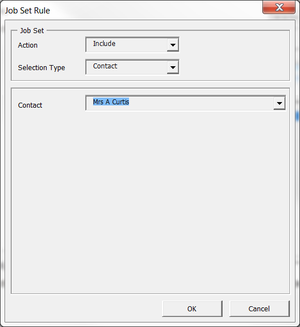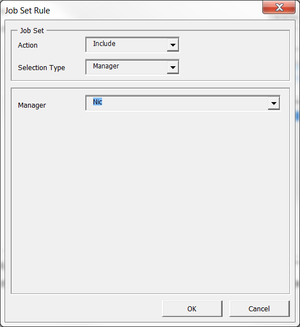Controlling a job set using rules
Overview
BudgetLink has the ability to have job sets which can be used to control the list of jobs available. Many rules can be added to a job set to determine which jobs will be included in the job set.
Including or Excluding Job
When adding rules, you have the option to include or to exclude the jobs that you select. When compiling the final list of jobs, BudgetLink will process all include rules first, and then all exclude rules. As such, if you create a job set where you have a rule to include Job A and another to exclude Job A, Job A will not be included in the final list.
Hierarchy of Jobs
BudgetLink will ensure that the hierarchy is preserved when including jobs. As such, irrespective of the type of selection rule used, if a job gets included, BudgetLink will also include the related parents or children.
Note that this inclusion occurs only in one direction. For instance, if a detail job is selected, the header job will be included. However, this does not mean that all children of the header will be included.
List Approach
When adding rules, you have the ability to select jobs using a list by ticking the jobs that you wish to include (or exclude)
To preserve the hierarchy of jobs, BudgetLink BudgetLink will also include the related parents or children. When selecting a detail job, all header jobs related to the job selected will also be considered selected. As such, you do not need to select all jobs at all levels.
To select jobs using the list approach, follow these instructions.
- Choose whether to Include jobs or Exclude jobs in the Action dropdown;
- Choose List in the Selection Type dropdown;
- Tick the jobs to include or exclude;
- Click OK;
Range Approach
When adding rules, you have the ability to select jobs using a range. When doing so, all jobs situated between the first job selected and the second job selected will be considered selected.
To preserve the hierarchy of jobs, BudgetLink BudgetLink will also include the related parents or children. When selecting a detail job, all header jobs related to the job selected will also be considered selected. As such, you do not need to select all jobs at all levels.
To select jobs using the range approach, follow these instructions.
- Choose whether to Include jobs or Exclude jobs in the Action dropdown;
- Choose Range in the Selection Type dropdown;
- Select the first job to in the From dropdown;
- Select the last job to in the To dropdown;
- Click OK;
Keyword Approach
When adding rules, you have the ability to select jobs using a keyword. When doing so, any job number or job name that contains the keyword entered will be selected.
To preserve the hierarchy of jobs, BudgetLink will also include the related parents or children. As such, although the keyword might not match a job, the job will be included if another job in its hierarchy gets included.
As an example, entering the word Finance will include all jobs which contain the text finance.
To select jobs using the keyword approach, follow these instructions.
- Choose whether to Include jobs or Exclude jobs in the Action dropdown;
- Choose Keyword in the Selection Type dropdown;
- Type in the Keyword with which to select;
- Click OK;
Contact Approach
MYOB allows users to enter a contact name against each job. BudgetLink can use this information to select jobs using the job set rules.
To preserve the hierarchy of jobs, BudgetLink will also include the related parents or children. As such, although the contact might not match a job, the job will be included if another job in its hierarchy gets included.
To select jobs using the contact approach, follow these instructions.
- Choose whether to Include jobs or Exclude jobs in the Action dropdown;
- Choose Contact in the Selection Type dropdown;
- Select the contact from the Contact dropdown;
- Click OK;
Manager Approach
MYOB allows users to enter a manager against each job. BudgetLink can use this information to select jobs using the job set rules.
To preserve the hierarchy of jobs, BudgetLink will also include the related parents or children. As such, although the manager might not match a job, the job will be included if another job in its hierarchy gets included.
To select jobs using the manager approach, follow these instructions.
- Choose whether to Include jobs or Exclude jobs in the Action dropdown;
- Choose Manager in the Selection Type dropdown;
- Select the manager from the Manager dropdown;
- Click OK;