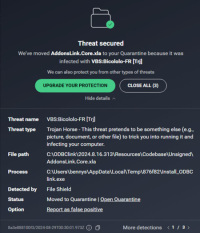Upgrade your ExcelReportLink to version 2024.8.16.313
Due to a recently released change to MYOB's authentication token format early this August, all existing tokens were rendered non-functional.
This impacted all our existing MYOB users who were unable to access their MYOB data.
Accounting Addons has released a new updated version of ExcelReportLink to fix the issue.
Please follow the steps below to upgrade your ExcelReportLink . If you need help during the upgrade, please go to Livechat or send an email to AccountingAddons.
Alternatively, if you prefer to engage us to upgrade and migrate custom files and reports for you, via TeamViewer or Teams, start by buying consulting time. Once that is processed, one of our team members will contact you to schedule an online support session.
Please note that the Free Edition of ExcelReportLink does not include support. Before requesting assistance, please purchase support time from the link above.
Steps to Upgrade ExcelReportLink
To upgrade to the latest version,
- Open ExcelReportLink, Go to Menu and click on Upgrade button situated beside "Get Data" button.
- Download the new version and follow the installation steps to upgrade to the latest version.
In some cases, if you are unable to access your MYOB data after upgrading, tokens may need to be revoked in order to issue new tokens.
To revoke existing tokens, please follow the steps listed below:
Steps to Revoke Existing Tokens
- Please open your browser and go to secure.myob.com
- Login with your my.MYOB credentials
- Locate and click on Revoke Tokens corresponding to ExcelReportLink
After the upgrade, if your custom reports were not migrated automatically, migrate the files manually from older installation
Steps to Migrate Custom Files
- In ExcelReportLink Menu, click on 35. Help > Links
- Click on the hyperlink corresponding to the Solution Folder
- A file explorer dialog box will open with all installation folders listed
- Open the previous version folder and copy all custom files, if any.
- Go back to your solutions folder, open the latest installation folder named 2024.8.16.313, move the existing files to another location, and paste all your copied files here.
- Refresh or re-open ExcelReportLink and you will be able to see your custom reports.
ExcelReportLink Files Quarantined by Antivirus software
- ExcelReportLink software consists of multiple files created in Visual Basic Script, which are sometimes quarantined or deleted by antivirus softwares.
- If your antivirus software quarantines important files, please contact your IT team to whitelist the installation folder (typically C:/ExcelReportLink) and C:/ExcelReportLink if the installation folder is different.
Still Facing Issues
- If you are still facing issues after upgrading and require assistance, please feel free to go to Livechat and we shall be able to help you over chat.
- If it is required for us to log on to your environment and upgrade ExcelReportLink or migrate your custom files, please book suitable consulting time here.
- Since we are facing an unusually high number of requests, please book a meeting 7 days prior to your due date.
Related Links