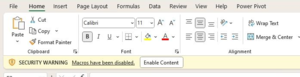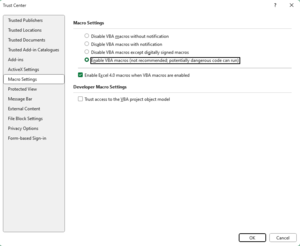Enabling Macros in Microsoft Excel
Overview
BudgetLink requires macros to be enabled in order to run correctly.
How to Enable Macros in Excel 365
When you first open BudgetLink in Microsoft Excel, you will typically receive the following security warning. This is a security feature of Microsoft Excel which is there to ensure you only run trusted code.
- When you receive the Security Warning, click on File > Options
- An Excel Options dialog box will be displayed
- Click on Trust Center tab in the left side panel and click on Trust Center Settings
- Another dialog box Trust Center will open.
- Click on Macro Settings in the left panel
- Select "Enable VBA macros..." radio button, and "Enable Excel 4.0 macros..." checkbox.
- Click on OK to close both the dialog boxes.
How to Enable Macros in Excel 2007, 2010 and 2013
When you first open BudgetLink in Microsoft Excel, you will typically receive the following security warning. This is a security feature of Microsoft Excel which is there to ensure you only run trusted code.
When you receive the Security Warning, depending on the version of Excel click either Enable Content or Options.
You will normally receive a Security Alert message similar to the one on the right. You have to options of Enabling content for this session or Trust all documents from this publisher'. We recommend using the later approach as it does mean you will never have to answer the prompts at start-up again.
Select Trust all documents from this publisher and click OK. BudgetLink should now start, load additional addins and display the splash screen.