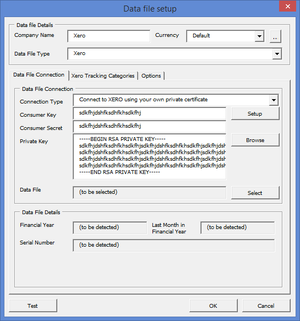Connecting BudgetLink to Xero using a private certificate
Overview
BudgetLink provides the ability to access your Xero data using your own private application. This approach, while technical to configure, bypasses the need to select the data file and obtain a verification code during each Get Data.
Note that should you no longer want to use BudgetLink, you will need to revoke XERO access from BudgetLink. See Removing a private application from Xero for further information.
Requirements
Prior to configuring BudgetLink, you will need to create your own X509 Certificate. See Creating an X509 certificate using OpenSSL for more information.
You will also need to setup a private application in Xero. See Creating a private application in Xero for more information.
How to connect BudgetLink to Xero using a private certificate
To connect BudgetLink to XERO using a private certificate, follow these steps.
- Go to the Data File Setup dialogue;
- See Changing how BudgetLink connects to your data file for more information.
- Enter the Company Name;
- Set the Data File Type to Xero';
- Set the Connection Type to Connect to Xero using your own legacy OAuth 1.0 private certificate;
- Enter the Consumer Key and Consumer Secret generated when you created a private application in Xero;
- Click the Browse button next to Private Key to browse your private key PEM file;
- Click the Select button to ensure the connection is created correctly;
- Select the Tracking Categories tab;
- Click Refresh Lists to pull the list of possible tracking categories;
- Select tracking category used for Jobs (if required);
- Select tracking category used for Categories (if required);
- Click OK to close the Data File Setup dialogue;
- Click Close to close the Manage Data Files dialogue;
- Run your first Get Data.