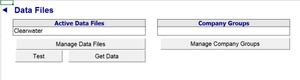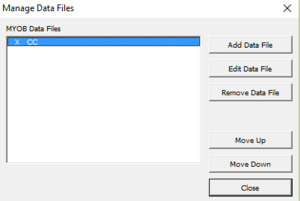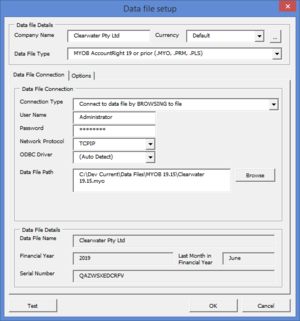Connect BudgetLink to a data file
Overview
BudgetLink gets financial reporting data from one or more accounting data files. To do so it requires information about each of their locations and passwords which are captured as Data File Connections
This form appears in the setup wizard and can also be opened from the BudgetLink Menu:
- From the Menu go to 'Settings'>'Data Files'>'Manage Data Files;
If existing data file connections have been setup they will be listed in the left hand side of this form To edit an existing data file connection, select the data file on the left and click Edit
To add a new data file connection click the Add button
To delete an existing data file connection
After adding a new data file its connection name will a
- Enter Company Name;
- At Data File Type select MYOB AccountRight or prior;
- Click the first Browse button to browse to your data file; It should have the file extension .myo
- Enter the User Name and Password to connect to your data file;
- Choose the Network Protocol. We do recommend you leave it with the default of TCPIP;
- Leave the ODBC Driver as (Auto Detect) unless you experience issues with BudgetLink detecting the correct ODBC driver for your data file;
- Leave the MYOB EXE Path blank;
- Click OK to close the Data File Setup dialogue;
You can enter this data in the data file connection form
A data file connection form is displayed at start up.
You can connect BudgetLink to your MYOB AccountRight Classic data file.
Connecting BudgetLink to MYOB AccountRight or prior
To connect BudgetLink with MYOB AccountRight v19 or lower, follow these steps. You will need to have the MYOB ODBC driver installed before hand. Note that these instructions do not show you how get to the Data File Setup dialogue.
- Go to the Data File Setup dialogue. See Changing how BudgetLink connects to your data file for more information;
- Enter Company Name;
- At Data File Type select MYOB AccountRight or prior;
- Click the first Browse button to browse to your data file; It should have the file extension .myo
- Enter the User Name and Password to connect to your data file;
- Choose the Network Protocol. We do recommend you leave it with the default of TCPIP;
- Leave the ODBC Driver as (Auto Detect) unless you experience issues with BudgetLink detecting the correct ODBC driver for your data file;
- Leave the MYOB EXE Path blank;
- Click OK to close the Data File Setup dialogue;
- Click Close to close the Manage Data Files dialogue;
- Run your first Get Data.