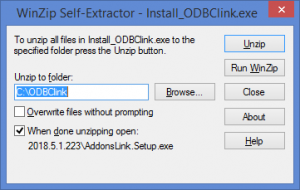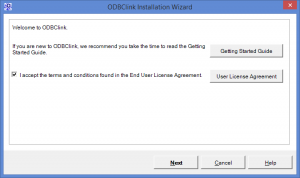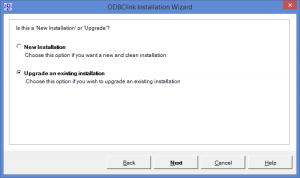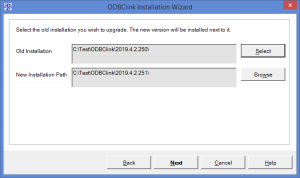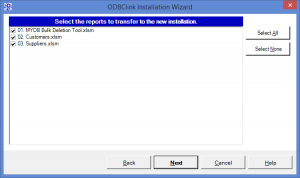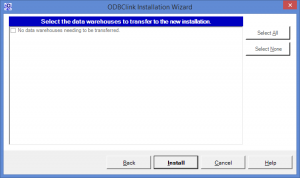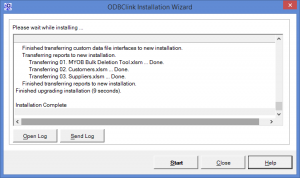Difference between revisions of "Upgrading ODBClink"
Jump to navigation
Jump to search
| (12 intermediate revisions by 2 users not shown) | |||
| Line 1: | Line 1: | ||
== Overview == | == Overview == | ||
This article assists '''existing users''' upgrading ODBClink to the latest version. | |||
If you' | If you are a '''new user''' and wish to install ODBClink, see [[Installing ODBClink]] instead. | ||
ODBClink's upgrade process transfers any settings from your old installation to the new one. If you have custom solutions or reports, they will be transferred during the process. Note that you may also need to configure ODBClink for any new features. | |||
To upgrade to the latest version follow the steps below. | |||
== Upgrading ODBClink == | |||
[[File:InstallODBClink.png|300px|thumb|right|Unzip ODBClink]] | |||
[[File:InstallODBClinkWelcome.png |300px|thumb|right|Accept the EULA]] | |||
[[File:InstallODBClinkUpgradeOrNew.png |300px|thumb|right|Choose Upgrade]] | |||
[[File:InstallODBClinkUpgradeLocation.png |300px|thumb|right|Confirm the old version installation]] | |||
[[File:InstallODBClinkUpgradeReports.png |300px|thumb|right|Confirm reports to upgrade]] | |||
[[File:InstallODBClinkUpgradeDataWarehouses.png |300px|thumb|right|Confirm data warehouses to upgrade]] | |||
[[File:InstallODBClinkUpgradeFinal.png |300px|thumb|right|Start ODBClink]] | |||
# Start ODBClink; | # Start ODBClink; | ||
# | # Click the '''Upgrade''' button on the menu to see if a new version of ODBClink is available; | ||
# | # From the website, [[Downloading ODBClink|download ODBClink]]; | ||
# Click | # To start the WinZip self extractor, click '''Install_ODBClink...exe''' and choose '''Run'''. It may be located at the bottom of your Browser; | ||
# On the ''' | # On the '''Winzip Self Extractor - Install_ODBClink...exe''' form, click '''Unzip'''; | ||
# | # Click '''OK''' once the unzip is successful; | ||
# | # On the '''Welcome to ODBClink...''' window, read the User License Agreement and '''tick the checkbox''' if you accept them, then click '''Next'''; | ||
# ODBClink will | # Tick the '''Upgrade Installation''' checkbox and then click '''Next'''; | ||
# | # Confirm that you are upgrading the correct version and if not click '''Select''' to choose the old version of ODBClink and then click '''Next'''; | ||
# | # If upgrading from very old versions of ODBClink, enter a name for your organisation which will be used as the name of the [[Workspaces|workspace]]; | ||
# '''Tick or untick''' the reports to confirm which ones to upgrade, then click '''Next'''; | |||
# '''Tick or untick''' the data warehouses to confirm which ones to upgrade, then click '''Install'''; | |||
# Once the installation is complete click '''Start'''. | |||
=== Notes === | |||
* Older users of ODBClink may need to manually download the latest version as the check for upgrade functionality was not available. | |||
* The upgrade process only needs to be done by a single user if installed in a shared location that others can access. | |||
== | == Related Links == | ||
* [[Getting Started Guide]] | |||
[[ | * [[Downloading ODBClink]] | ||
* [http://accountingaddons.com.au/services/consulting-and-support/ Support] | |||
* [[Downloading ODBClink]] | |||
* [ | |||
[[Category:Getting Started Guide]] | [[Category:Getting Started Guide]] | ||
[[Category:How To Guides]] | [[Category:How To Guides]] | ||
Latest revision as of 21:45, 13 December 2020
Overview
This article assists existing users upgrading ODBClink to the latest version.
If you are a new user and wish to install ODBClink, see Installing ODBClink instead.
ODBClink's upgrade process transfers any settings from your old installation to the new one. If you have custom solutions or reports, they will be transferred during the process. Note that you may also need to configure ODBClink for any new features.
To upgrade to the latest version follow the steps below.
Upgrading ODBClink
- Start ODBClink;
- Click the Upgrade button on the menu to see if a new version of ODBClink is available;
- From the website, download ODBClink;
- To start the WinZip self extractor, click Install_ODBClink...exe and choose Run. It may be located at the bottom of your Browser;
- On the Winzip Self Extractor - Install_ODBClink...exe form, click Unzip;
- Click OK once the unzip is successful;
- On the Welcome to ODBClink... window, read the User License Agreement and tick the checkbox if you accept them, then click Next;
- Tick the Upgrade Installation checkbox and then click Next;
- Confirm that you are upgrading the correct version and if not click Select to choose the old version of ODBClink and then click Next;
- If upgrading from very old versions of ODBClink, enter a name for your organisation which will be used as the name of the workspace;
- Tick or untick the reports to confirm which ones to upgrade, then click Next;
- Tick or untick the data warehouses to confirm which ones to upgrade, then click Install;
- Once the installation is complete click Start.
Notes
- Older users of ODBClink may need to manually download the latest version as the check for upgrade functionality was not available.
- The upgrade process only needs to be done by a single user if installed in a shared location that others can access.