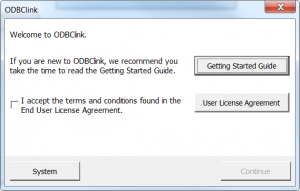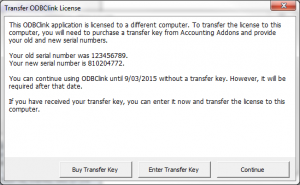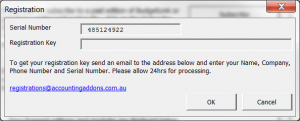Difference between revisions of "Moving ODBClink to a new machine or folder"
| Line 11: | Line 11: | ||
Here are the steps to move ODBClink from one location to another | Here are the steps to move ODBClink from one location to another | ||
== | == Procedure == | ||
[[File:MoveBudgetLinkWelcomeWindow.png|300px|thumb|right|ODBClink welcome dialogue]] | [[File:MoveBudgetLinkWelcomeWindow.png|300px|thumb|right|ODBClink welcome dialogue]] | ||
| Line 17: | Line 17: | ||
[[File:MoveBudgetLinkRegistrationKeyDialogue.png|300px|thumb|right|Registration key dialogue]] | [[File:MoveBudgetLinkRegistrationKeyDialogue.png|300px|thumb|right|Registration key dialogue]] | ||
ODBClink | # Locate the existing [[ODBClink Folder]]; | ||
# Cut (or Copy) and paste it to the new location; | |||
# [[Enable user access to ODBClink folders]] | |||
# Start ODBClink in the new location by double clicking the BudgetLink.exe file within the [[ODBClink Folder]]; | |||
A [[New User Setup Wizard]] will start. | |||
If using an older version a [[Transfer Key]] may be required. | |||
ODBClink should now be useable on the new machine. Be mindful you may need to update your data connection. See [[Changing how BudgetLink connects to your data file]] for more information. | |||
ODBClink should now be useable on the new machine. Be mindful you may need to update your data connection. See [[Changing how | |||
Revision as of 01:28, 28 September 2018
Overview
This guide describes how to move ODBClink to a new Location (machine or folder).
If you have a new machine (PC) or wish to hand over ODBClink operations to another person, the first step is to work out where ODBClink is installed. You can do this by tracing the path of the shortcut on your desktop. If its installed on a shared folder on your server then navigate to that folder from the new PC and run the ODBClink.exe. The first time its run from that new location a setup wizard will start to capture setup instructions.
If located on your local PC then you need to move that copy to your new machine rather than install a new version of BudgetLink. To move BudgetLink, cut and paste the ODBClink Folder to the location.
If you do require ODBClink to be shared with an additional user then move ODBClink Folder to a folder which can be shared and then provide access to that folder.
Here are the steps to move ODBClink from one location to another
Procedure
- Locate the existing ODBClink Folder;
- Cut (or Copy) and paste it to the new location;
- Enable user access to ODBClink folders
- Start ODBClink in the new location by double clicking the BudgetLink.exe file within the ODBClink Folder;
A New User Setup Wizard will start.
If using an older version a Transfer Key may be required.
ODBClink should now be useable on the new machine. Be mindful you may need to update your data connection. See Changing how BudgetLink connects to your data file for more information.