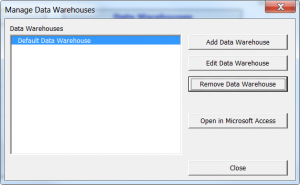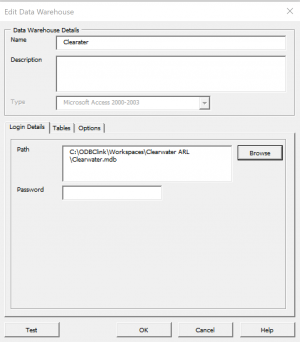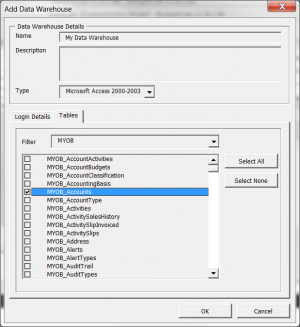Difference between revisions of "Editing a data warehouse"
Jump to navigation
Jump to search
(Created page with " 300px|thumb|right|Manage Data Warehouses dialogue 300px|thumb|right|Edit Data Warehouses dialogue To edit a...") |
|||
| (6 intermediate revisions by 2 users not shown) | |||
| Line 1: | Line 1: | ||
[[File:ManageDataWarehouses.png|300px|thumb|right|Manage Data Warehouses dialogue]] | |||
[[File: | [[File:ODBClink_Data_Warehouse_Logon_Details.png|300px|thumb|right|Manage Data Warehouses dialogue]] | ||
[[File:AddDataWarehouse.png|300px|thumb|right|Edit Data Warehouses dialogue]] | [[File:AddDataWarehouse.png|300px|thumb|right|Edit Data Warehouses dialogue]] | ||
| Line 7: | Line 7: | ||
# From the '''Menu''', click on the '''Manage Data Warehouses''' button; | # From the '''Menu''', click on the '''Manage Data Warehouses''' button; | ||
# Select the data warehouse to edit and click the '''Edit Data Warehouse''' button; | # Select the data warehouse to edit and click the '''Edit Data Warehouse''' button; | ||
# In the '''Edit Data Warehouse''' dialog box that appears | # In the '''Edit Data Warehouse''' dialog box that appears and edit settings as required: | ||
## Edit the [[Data Warehouse Name]] | |||
## Edit the [[Data Warehouse Description]] | |||
## Edit the [[Data Warehouse Login Details]] | |||
## Edit the [[Data Warehouse Tables]] | |||
## Edit the [[Data Warehouse Options]] | |||
# Under the '''Tables''' tab, select additional tables or deselect existing tables to replicate. You can filter the list of tables based on the source data file you want to automate; | # Under the '''Tables''' tab, select additional tables or deselect existing tables to replicate. You can filter the list of tables based on the source data file you want to automate; | ||
# Once all information is complete, click '''OK'''. | # Once all information is complete, click '''OK'''. | ||
To fully update the data warehouse and populate it with data, you must perform a [[Get Data]]. Once the Get Data process has run, you will find your new data warehouse in the [[ODBClink System Folder]]. You can now open this data warehouse and add any additional queries or business logic you need. | To fully update the data warehouse and populate it with data, you must perform a [[Get Data]]. Once the Get Data process has run, you will find your new data warehouse in the [[ODBClink System Folder]]. You can now open this data warehouse and add any additional queries or business logic you need. | ||
<br clear=all> | |||
=== Video === | |||
This getting started video will show you how to add or edit data warehouses within ODBClink. | |||
{{#ev:youtube|RKn5h4wlQTw|560|left|Adding and Editing Data Warehouses within ODBClink}} | |||
<br clear=all> | <br clear=all> | ||
Latest revision as of 21:54, 20 March 2018
To edit a data warehouse, follow these steps.
- From the Menu, click on the Manage Data Warehouses button;
- Select the data warehouse to edit and click the Edit Data Warehouse button;
- In the Edit Data Warehouse dialog box that appears and edit settings as required:
- Edit the Data Warehouse Name
- Edit the Data Warehouse Description
- Edit the Data Warehouse Login Details
- Edit the Data Warehouse Tables
- Edit the Data Warehouse Options
- Under the Tables tab, select additional tables or deselect existing tables to replicate. You can filter the list of tables based on the source data file you want to automate;
- Once all information is complete, click OK.
To fully update the data warehouse and populate it with data, you must perform a Get Data. Once the Get Data process has run, you will find your new data warehouse in the ODBClink System Folder. You can now open this data warehouse and add any additional queries or business logic you need.
Video
This getting started video will show you how to add or edit data warehouses within ODBClink.