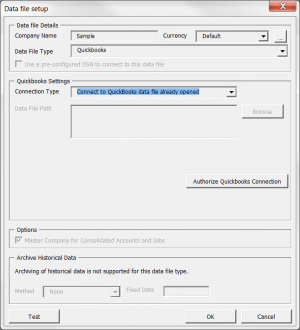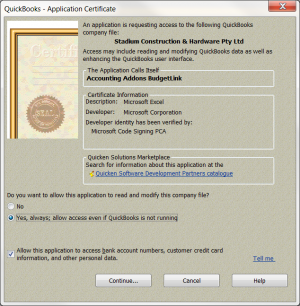Connecting ExcelReportLink to QuickBooks
Jump to navigation
Jump to search
Overview
You can connect ExcelReportLink to your QuickBooks data file.
Connecting ExcelReportLink to MYOB QuickBooks
To connect ExcelReportLink with QuickBooks, follow these steps. Note that these instructions do not show you how get to the Data File Setup dialogue.
- Ensure you have your QuickBooks data file opened before hand. You will need to be logged into it as the administrator;
- Go to the Data File Setup dialogue. See Changing how ExcelReportLink connects to your data file for more information;
- Enter Company Name;
- Select Quickbooks as the Data File Type;
- Choose whether to Run QuickBooks and connect to data file, Connect to QuickBooks data file in background OR Connect to QuickBooks data file already opened;
- If using Run QuickBooks and connect to data file or Connect to QuickBooks data file in background, click Browse to select the location of your data file;
- Click Authorise QuickBooks Connection and answer Yes when prompted to authorise;
- The QuickBooks - Application Certificate dialogue will display. Select Yes to always authorise ExcelReportLink to connect to this file'
- Click Continue followed by Done;
- Return to ExcelReportLink and click OK on the message;
- Click OK to close the Data File Setup dialogue;
- Click Close to close the Manage Data Files dialogue;
- Run your first Get Data.
Notes
- We recommend you use Connect to QuickBooks data file already opened to connect to your QuickBooks data file. In this way, you only need to ensure you open your data file before running the Get Data process.
- The Authorise QuickBooks Connection only works when logged into your QuickBooks data file as an administrator.