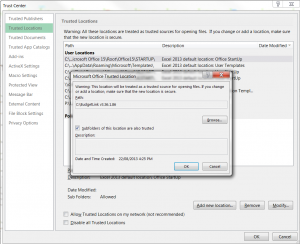Adding a Trusted Location in Microsoft Excel 2010 or 2013
Jump to navigation
Jump to search
Adding a Trusted Location in Microsoft Excel 2010 or 2013
- Start Microsoft Excel;
- Click on the File button;
- Click on the Options entry in the list;
- Click on the Trust Center entry in the list on the Excel Options dialogue;
- Click on the Trust Center Settings... button;
- Click on the Trusted Locations entry in the list on the Trust Center dialogue;
- If ExcelReportLink is installed on a network, tick the Allow Trusted Locations on my network option;
- Click on the Add new location... button;
- Click the Browse... button and select the folder where ExcelReportLink is installed'
- Tick the Subfolders of this location are also trusted checkbox;
- Click OK to add the trusted location;
- Click on the OK button of the Trust Center dialogue;
- Click on the OK button of the Excel Options dialogue;
- Close Microsoft Excel;
Once the Trusted Location has been added you should be able to start ExcelReportLink. However, we do recommend you ensure no disabled items have been added. See Compile error due to disabled items for more information.