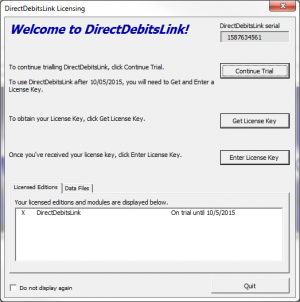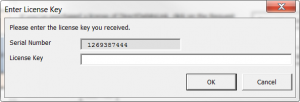Difference between revisions of "How to enter a License Key"
Jump to navigation
Jump to search
(Created page with "==Overview== 300px|thumb|right|DirectDebitsLink Licensing File:Enter License Key 20140122.png|300px|thumb|right|Enter Licen...") |
|||
| (2 intermediate revisions by one other user not shown) | |||
| Line 1: | Line 1: | ||
==Overview== | ==Overview== | ||
[[ | After you have [[How to get a License Key|subscribed to or renewed a DirectDebitsLink subscription]], you will receive your license key. This support note will explain how to enter it into DirectDebitsLink. | ||
== How to enter a License Key == | |||
[[File:LicensingDialogue.png|300px|thumb|right|Licensing Dialogue]] | |||
[[File:LicenseKeyDialogue.png|300px|thumb|right|Enter License Key]] | |||
To enter your license key into DirectDebitsLink, follow these steps. | |||
# Start DirectDebitsLink; | |||
# From the licensing dialogue, click on the '''Enter License Key''' button; | |||
# Copy the Key from the email and then paste it into the 'Enter License Key' dialogue and click OK. | |||
=== Notes === | |||
* Keying '''CTRL+V''' on your keyboard allows you to paste. | |||
== How to enter a License Key if the licensing dialogue does not display at startup == | |||
The licensing dialogue will only display when starting DirectDebitsLink if on trial or unlicensed. If you have previoously entered a license key into DirectDebitsLink, follow these steps. | |||
# Start DirectDebitsLink; | # Start DirectDebitsLink; | ||
# From the Licensing | # From the Main Menu, click on '''30. Settings''' and '''License'''; | ||
# Copy the | # Click on the '''View Licensing''' button; | ||
# From the licensing dialogue, click on the '''Enter License Key''' button; | |||
# Copy the Key from the email and then paste it into the 'Enter License Key' dialogue and click OK. | |||
=== Notes === | |||
* Keying '''CTRL+V''' on your keyboard allows you to paste. | |||
<br clear=all /> | |||
==Related== | ==Related== | ||
[[How to | |||
*[[How to get a License Key]] | |||
*[[How to enter a Transfer Key]] | |||
[[Category:Getting Started Guide]] | [[Category:Getting Started Guide]] | ||
[[Category:How To Guides]] | [[Category:How To Guides]] | ||
Latest revision as of 23:06, 14 January 2018
Overview
After you have subscribed to or renewed a DirectDebitsLink subscription, you will receive your license key. This support note will explain how to enter it into DirectDebitsLink.
How to enter a License Key
To enter your license key into DirectDebitsLink, follow these steps.
- Start DirectDebitsLink;
- From the licensing dialogue, click on the Enter License Key button;
- Copy the Key from the email and then paste it into the 'Enter License Key' dialogue and click OK.
Notes
- Keying CTRL+V on your keyboard allows you to paste.
How to enter a License Key if the licensing dialogue does not display at startup
The licensing dialogue will only display when starting DirectDebitsLink if on trial or unlicensed. If you have previoously entered a license key into DirectDebitsLink, follow these steps.
- Start DirectDebitsLink;
- From the Main Menu, click on 30. Settings and License;
- Click on the View Licensing button;
- From the licensing dialogue, click on the Enter License Key button;
- Copy the Key from the email and then paste it into the 'Enter License Key' dialogue and click OK.
Notes
- Keying CTRL+V on your keyboard allows you to paste.