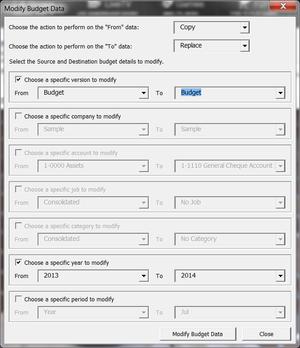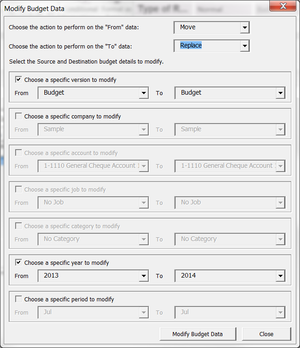Modifying Budget Data
Overview
To enable further budget analysis, additional versions of a budget can be created including Forecast, Adjusted and Revised budgets (see Creating a New Budget for more information).
To assist in managing your budget numbers, BudgetLink has the following facilities.
- Copy Budgets
- Move Budgets
- Clear Budgets
How to copy budget values from one version to another
To assist in creating these additional budget versions, data can be copied from one version into another. Actual data can also be copied allowing you to create a budget based on the previous year’s actual data. See the Copying Budgets guide for more information.
How to move budget values from one version to another
If you've entered or imported your budgets against the wrong dimension, BudgetLink has the facility to move your numbers in bulk. See the Moving Budgets guide for more information.
How to clear budgets
If you've entered or imported the incorrect values into your budget and would rather start again, BudgetLink has the facility to clear your numbers in bulk. See Clearing Budgets for more information.
How to copy budget data from one version to another
To copy budget data from one version to another, follow these instructions.
- From the Menu, click on 20. Budget Entry;
- Click on Version Control in the menu;
- From the Version Control page, click the Version Control button;
- Click Yes to backup the database;
- Click OK when the backup is complete.
- On the version Control dialogue, click the Modify Data button;
- On the Modify Budget Data dialog box that appears, click the From list and choose whether to Clear, Copy or Move the source data;
- If using Copy or Move Click the To list and choose whether to Append or Replace the data in the destination budget version;
- Ensure that the Choose a specific version to modify check box is selected and choose the source data and destination budget version;
- You can then choose a specific company, account, job, year and period to modify by selecting the corresponding check boxes and making selections from the lists. For any check box you have not selected, all corresponding data in the destination budget version will be modified.
- Once all your selections have been made, click the Modify Budget Data;
- Click OK when the operation is complete;
- Click Close on the Modify Budget Data dialogue;
- Click Close on the Version Control dialogue;
After modifying your budget data, it is recommended that you review the numbers. This can be done from the Budget Entry Screen. See Entering Budgets for more information.
Notes
- If you have a large amount of data over several jobs, this process can take some time.
How to move budget data from one version to another
To move budget data from one version to another, follow these instructions.
- From the Menu, click on 20. Budget Entry;
- Click on Version Control in the menu;
- From the Version Control page, click the Version Control button;
- Click Yes to backup the database;
- Click OK when the backup is complete.
- On the version Control dialogue, click the Modify Data button;
- On the Modify Budget Data dialog box that appears, click the From list and choose whether to Move the source data;
- Click the To list and choose whether to Append or Replace the data in the destination budget version;
- Ensure that the Choose a specific version to modify check box is selected and choose the source data and destination budget version;
- You can then choose a specific company, account, job, year and period to modify by selecting the corresponding check boxes and making selections from the lists. For any check box you have not selected, all corresponding data in the destination budget version will be modified.
- Once all your selections have been made, click the Modify Budget Data;
- Click OK when the operation is complete;
- Click Close on the Modify Budget Data dialogue;
- Click Close on the Version Control dialogue;
After moving your budget data, it is recommended that you review the numbers. This can be done from the Budget Entry Screen. See Entering Budgets for more information.
Notes
- If you have a large amount of data over several jobs, this process can take some time.
Related Topics
To assist in creating these additional budget versions, data can be copied or moved from one version into another. Actual data can also be copied allowing you to create a budget based on the previous year’s actual data.
Also, if you need to start from scratch, there is the possibility to clear your budget.