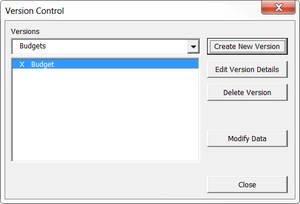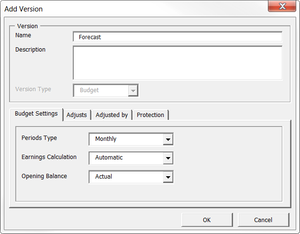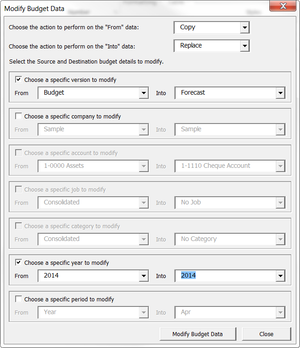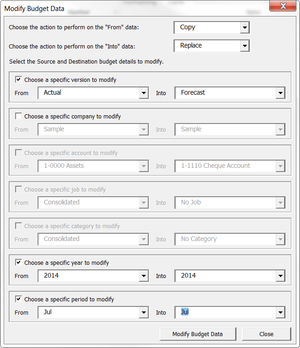Creating a forecast version manually
Jump to navigation
Jump to search
Overview
It is sometimes useful to manually create a forecast version, rather than relying on the forecast and projection reports in BudgetLink.
To manually create a forecast version, the process can be broken down into the following steps:
- Creating an empty forecast version;
- Copying budget values into all months of the forecast version;
- Copying actual values into the historical months of the forecast version;
Note that this approach requires the ability to create multiple versions which is only available in BudgetLink Ultimate Edition.
Creating an empty forecast version
To create an empty forecast version, follow these steps.
- From the Menu, click on 20. Budget Entry;
- Click on Version Control in the menu;
- Click Yes to backup the database;
- Click OK when the backup is complete;
- Click on the Version Control button;
- Click on the Create New Version button;
- Choose Budget as the type of version to create and click OK;
- Enter Forecast as the version name;
- Ensure the periods type is set to Monthly (unless using weekly actuals and budgets);
- Click OK to create the empty Forecast version;
- Click Close on the version control dialogue.
Copying budget values into all months of the forecast version
We recommend you use an existing budget as the starting point for forecasting. To copy budget values into all months of the forecast version, follow these steps.
- From the Menu, click on 20. Budget Entry;
- Click on Version Control in the menu;
- From the Version Control page, click the Version Control button;
- Click Yes to backup the database;
- Click OK when the backup is complete;
- On the version Control dialogue, click the Modify Data button;
- On the Modify Budget Data dialog box that appears, click the From list and choose to Copy the source data;
- Click the To list and choose to Replace the data in the destination budget version;
- Ensure that the Choose a specific version to modify check box is ticked and choose to copy from Budget into Forecast;
- Ensure that the Choose a specific year to modify check box is ticked and choose the year to copy in both the from and to dropdowns;
- Ensure that the Choose a specific period to modify check box is unticked;
- Once all your selections have been made, click the Modify Budget Data;
- Click OK when the operation is complete;
- Repeat this process for each month you need to copy;
- Click Close on the Modify Budget Data dialogue;
- Click Close on the Version Control dialogue;
Note
- You can also tick the Choose a specific job to modify and choose to copy from Consolidated into No Job. This will reduce the memory used by the software but does mean you will not be able to do job-based comparison.
- You can also tick the Choose a specific category to modify and choose to copy Consolidated into No Category. This will reduce the memory used by the software but does mean you will not be able to do category-based comparison.
Copying actual values into historical months of the forecast version
To copy actuals into the historical months of the forecast version, follow these steps.
- From the Menu, click on 20. Budget Entry;
- Click on Version Control in the menu;
- From the Version Control page, click the Version Control button;
- Click Yes to backup the database;
- Click OK when the backup is complete;
- On the version Control dialogue, click the Modify Data button;
- On the Modify Budget Data dialog box that appears, click the From list and choose to Copy the source data;
- Click the To list and choose to Replace the data in the destination budget version;
- Ensure that the Choose a specific version to modify check box is selected and choose to copy from Actual into Forecast;
- Ensure that the Choose a specific year to modify check box is selected and choose the year to copy in both the from and to dropdowns;
- Ensure that the Choose a specific period to modify check box is selected and choose the first month to copy from in both the from and to dropdowns;
- Once all your selections have been made, click the Modify Budget Data;
- Click OK when the operation is complete;
- Repeat this process for each month you need to copy;
- Click Close on the Modify Budget Data dialogue;
- Click Close on the Version Control dialogue;
Note
- You can also tick the Choose a specific job to modify and choose to copy from Consolidated into No Job. This will reduce the memory used by the software but does mean you will not be able to do job-based comparison.
- You can also tick the Choose a specific category to modify and choose to copy Consolidated into No Category. This will reduce the memory used by the software but does mean you will not be able to do category-based comparison.