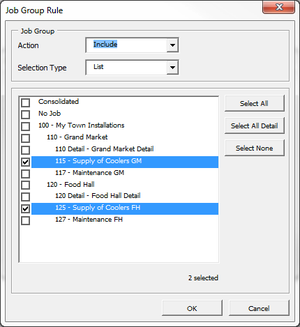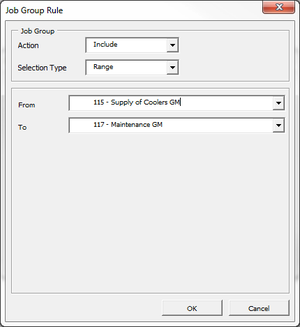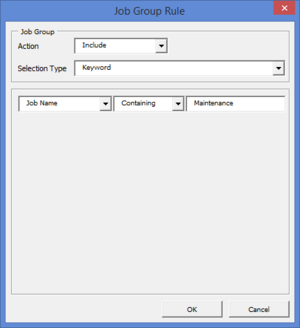Controlling a job group using rules
Overview
BudgetLink has the ability to have job groups which can be used to control the list of jobs available. Many rules can be added to a job group to determine which jobs will be included in the job group.
Including or Excluding Job
When adding rules, you have the option to include or to exclude the jobs that you select. When compiling the final list of jobs, BudgetLink will process all include rules first, and then all exclude rules. In other words, exclude rules are stronger than include rules.
As such, if you create a job group where you have a rule to include Job A and another to exclude Job A, Job A will not be included in the final list.
Selecting header jobs
When selecting header jobs, all children and grand-children of the header jobs are considered selected. This applies when including or excluding jobs and allows you to build rules purely using the headers for speed purpose.
Of note, if you include the header job and the detail job underneath, the detail job will only be included once.
Using lists to select jobs
When adding rules, you have the ability to select jobs using a list by ticking the jobs that you wish to include (or exclude). This approach is particularly suited when the jobs sit in various areas of the complete list.
To select jobs using the list approach, follow these instructions.
- Choose whether to Include jobs or Exclude jobs in the Action dropdown;
- Choose List in the Selection Type dropdown;
- Tick the jobs to include or exclude;
- Click OK;
Using a range to select jobs
When adding rules, you have the ability to select jobs using a range. When doing so, all jobs situated between the first job selected and the second job selected will be considered selected. This approach is particularly suited when the jobs sit in a specific area of the complete list.
To select jobs using the range approach, follow these instructions.
- Choose whether to Include jobs or Exclude jobs in the Action dropdown;
- Choose Range in the Selection Type dropdown;
- Select the first job to in the From dropdown;
- Select the last job to in the To dropdown;
- Click OK;
Keyword Approach
When adding rules, you have the ability to select jobs using a keyword. When doing so, any job number or job name that contains the keyword entered will be selected. This approach is particularly suited if your jobs are named in such a way that specific keywords can be used.
As an example, entering the word Maintenance will include all jobs which contain the text Maintenance.
To select jobs using the keyword approach, follow these instructions.
- Choose whether to Include jobs or Exclude jobs in the Action dropdown;
- Choose Keyword in the Selection Type dropdown;
- Choose whether to only look at Job Number, Job Name or both Job Number or Name;
- Choose whether to look at Starting, Containing or Ending with the chosen keyword;
- Type in the Keyword with which to select;
- Click OK;