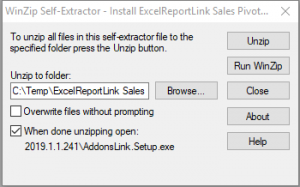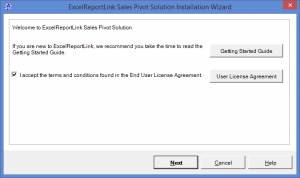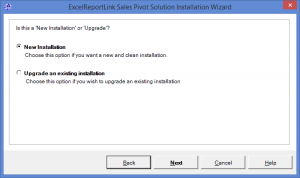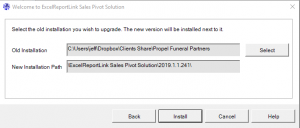Upgrading ExcelReportLink
Jump to navigation
Jump to search
Overview
This article assists existing users upgrading ExcelReportLink to the latest version.
If you are a new user and wish to install ExcelReportLink, see Installing ExcelReportLink instead.
To ease the pain of upgrades, ExcelReportLink's upgrade process will seamlessly transfer any settings from your old installation and transfer it to the new one. If you have custom solutions or reports, they will be copied across during the upgrade process. Note that you may also need to configure ExcelReportLink for any new features.
To upgrade to the latest version follow the steps below.
Upgrading ExcelReportLink
- Download ExcelReportLink
- To start the WinZip self extractor, click Install_ExcelReportLink...exe. It may be located at the bottom of your Browser;
- Choose Run. The Winzip Self Extractor - Install_ExcelReportLink...exe form will appear;
- At the Unzip to folder, choose a temporary folder to unzip the installer. If not sure use the default;
- Leave the When done unzipping open: check box selected
- Click Unzip. An unzipped successfully message should appear when done;
- Click OK to acknowledge the files have unzipped sucessfully. The Welcome to ExcelReportLink... window should display;
- Click the Getting Started Guide for additional help
- Read the User License Agreement and tick the checkbox if you accept them, then click Next.
- If you already have a version of ExcelReportLink installed and you wish to upgrade to the latest version then click Upgrade... and then click Next
- If the first installation then click New Installation and then click Next
Upgrade
- By default the path of the latest version will display. If you wish to upgrade another version, click Select and browse for it. If unsure use the default
- Leave the New Installation path unless your an advanced user. If you need to move it you can do that after the upgrade
- Select any custom reports you use to transfer to the new installation and then click OK
- Files will be upgraded and transferred to the new new installation path. In Installation Upgrade Complete dialog click OK
- In the Upgrade Progress form click Close
- Once the installation is complete click Start
New Installation
- In the Choose where to Install ExcelReportLink dialog choose either Local Machine or Shared Network Drive and click Next
- Either choose the default path or click Browse to choose another installtion path then click Install.
- Files will be transferred to the new installation path
- Once the installation is complete click Start
Getting Started
- Click the Getting Started Guide and follow the instructions to complete the installation or go back to continue the upgrade instructions.