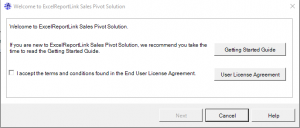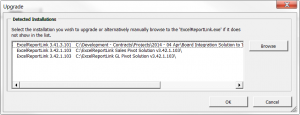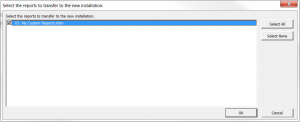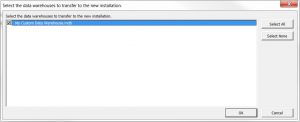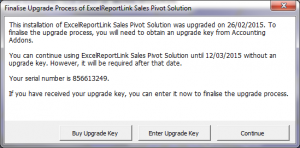Difference between revisions of "Upgrading ExcelReportLink"
Jump to navigation
Jump to search
| Line 25: | Line 25: | ||
# Wait for the upgrade progress dialogue to complete, then click '''Close'''; | # Wait for the upgrade progress dialogue to complete, then click '''Close'''; | ||
# Perform a [[Get Data|Full Get Data]] and start using ExcelReportLink. | # Perform a [[Get Data|Full Get Data]] and start using ExcelReportLink. | ||
Revision as of 21:52, 28 June 2018
Overview
To upgrade to the latest version follow the steps below
Upgrading ExcelReportLink
- Download the latest version
- Install it
- It should should start automatically. If not then Start it manually
- The ExcelReportLink Welcome Dialogue should display
- Read the User License Agreement and tick the I Accept... checkbox to confirm your acceptance of the terms;
- Click on the Upgrade button;
- On the Detected Installations screen, select your old installation of ExcelReportLink. Ensure you select the same solution;
- If your old installation of ExcelReportLink is not listed, click the Browse button and browse to the your old ExcelReportLink.exe file;
- If you have multiple installations of ExcelReportLink listed, ensure you select the most recent one and that it relates to the solution you are upgrading;
- Once the correct installation is selected in the list, click OK;
- ExcelReportLink will detect reports you would like to transfer to the new installation. If prompted, selected the reports to transfer to the new installation and click Ok;
- ExcelReportLink will detect data warehouses you would like to transfer to the new installation. If prompted, selected the data warehouses to transfer to the new installation and click Ok;
- Wait for the upgrade progress dialogue to complete, then click Close;
- Perform a Full Get Data and start using ExcelReportLink.