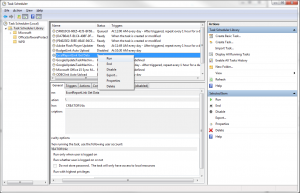Difference between revisions of "Test the Auto Upload Scheduled Task is configured correctly"
(Created page with "== Overview == If the Auto Upload task does not run correctly (for various reasons), you can test it by launching the scheduled task yourself. == Test the Auto Upload Schedu...") |
|||
| Line 12: | Line 12: | ||
# In the Task Scheduler form, find the scheduled task for the Auto Upload process and right-click on it; | # In the Task Scheduler form, find the scheduled task for the Auto Upload process and right-click on it; | ||
# Select the '''Run''' item from the menu and see if it launches and runs correctly. | # Select the '''Run''' item from the menu and see if it launches and runs correctly. | ||
=== If Excel does not Start === | |||
When running the scheduled task, a new Excel process should run in the background, invisible to the user. You can check that it is actually running by opening the ''Windows Task Manager'' and checking for a new Excel.exe process. If you do not see this process, we recommend following the steps in the following article. | |||
* [[Configure required folders for Auto Upload and Scheduled Tasks]] | |||
* [[Repair office and ensure that all components of Office are installed]] | |||
=== If Excel Opens but does not run === | |||
When running the scheduled task, a new Excel process should run in the background, invisible to the user. You can check that it is actually running by opening the ''Windows Task Manager'' and checking for a new Excel.exe process. If the process is present but CPU usage stays at 0% for a long time, we recommend following the steps in the following article. | |||
* [[Configure required folders for Auto Upload and Scheduled Tasks]] | |||
* [[Repair office and ensure that all components of Office are installed]] | |||
* [[Create user to run the Auto Upload Scheduled Tasks]] | |||
* [[Adding a Trusted Location in Microsoft Excel]] | |||
* [[Configure DCOM settings for Auto Upload and Scheduled Tasks]] | |||
<br clear=all /> | <br clear=all /> | ||
Latest revision as of 18:54, 5 July 2018
Overview
If the Auto Upload task does not run correctly (for various reasons), you can test it by launching the scheduled task yourself.
Test the Auto Upload Scheduled Task is configured correctly
To test the Auto Upload Scheduled Task is configured correctly, follow these steps.
- Click Start, then Control Panel, then Administrative Tools, then Task Scheduler;
- In the Task Scheduler form, find the scheduled task for the Auto Upload process and right-click on it;
- Select the Run item from the menu and see if it launches and runs correctly.
If Excel does not Start
When running the scheduled task, a new Excel process should run in the background, invisible to the user. You can check that it is actually running by opening the Windows Task Manager and checking for a new Excel.exe process. If you do not see this process, we recommend following the steps in the following article.
- Configure required folders for Auto Upload and Scheduled Tasks
- Repair office and ensure that all components of Office are installed
If Excel Opens but does not run
When running the scheduled task, a new Excel process should run in the background, invisible to the user. You can check that it is actually running by opening the Windows Task Manager and checking for a new Excel.exe process. If the process is present but CPU usage stays at 0% for a long time, we recommend following the steps in the following article.
- Configure required folders for Auto Upload and Scheduled Tasks
- Repair office and ensure that all components of Office are installed
- Create user to run the Auto Upload Scheduled Tasks
- Adding a Trusted Location in Microsoft Excel
- Configure DCOM settings for Auto Upload and Scheduled Tasks