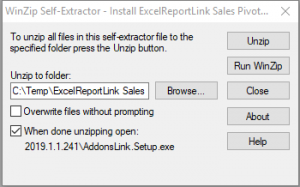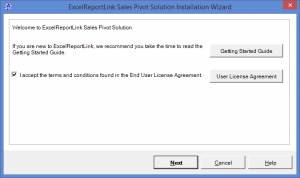Difference between revisions of "Installing ExcelReportLink"
Jump to navigation
Jump to search
| Line 15: | Line 15: | ||
# Click '''Unzip'''. An unzipped successfully message should appear when done; | # Click '''Unzip'''. An unzipped successfully message should appear when done; | ||
# Click '''OK''' to acknowledge the files have unzipped sucessfully. The Welcome to ExcelReportLink window should display; | # Click '''OK''' to acknowledge the files have unzipped sucessfully. The Welcome to ExcelReportLink window should display; | ||
# Click the '''Getting Started Guide''' for additional help | |||
# Read the User License Agreement and '''tick the checkbox''' if you accept them, then click '''Next''' | # Read the User License Agreement and '''tick the checkbox''' if you accept them, then click '''Next''' | ||
# When you start ExcelReportLink for the first time, you may need to enable macros in order for ExcelReportLink to start fully; | # When you start ExcelReportLink for the first time, you may need to enable macros in order for ExcelReportLink to start fully; | ||
# ExcelReportLink will open in a new session in Excel and the [[ExcelReportLink Menu]] will appear. | # ExcelReportLink will open in a new session in Excel and the [[ExcelReportLink Menu]] will appear. | ||
Revision as of 20:05, 24 January 2019
Overview
To install ExcelReportLink, follow these instructions
How to Install ExcelReportLink
- Download ExcelReportLink
- To start the WinZip self extractor, click Install_ExcelReportLink...exe. It may be located at the bottom of your Browser;
- Choose Run. The Winzip Self Extractor - Install_ExcelReportLink...exe form will appear;
- At the Unzip to folder, choose a temporary folder to unzip the installer. If not sure use the default;
- Leave the When done unzipping open: check box selected
- Click Unzip. An unzipped successfully message should appear when done;
- Click OK to acknowledge the files have unzipped sucessfully. The Welcome to ExcelReportLink window should display;
- Click the Getting Started Guide for additional help
- Read the User License Agreement and tick the checkbox if you accept them, then click Next
- When you start ExcelReportLink for the first time, you may need to enable macros in order for ExcelReportLink to start fully;
- ExcelReportLink will open in a new session in Excel and the ExcelReportLink Menu will appear.
- Once macros are enabled, you will be prompted to create a shortcut. Click Yes to do so;
- The Welcome to ExcelReportLink Form will display;
- Click the Getting Started Guide and follow the instructions to complete the installation or go back to continue the upgrade instructions.