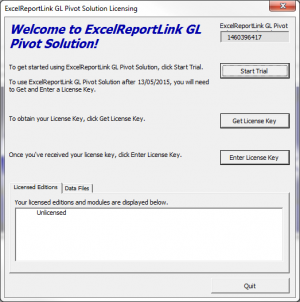Difference between revisions of "How to locate your ExcelReportLink Serial Number"
Jump to navigation
Jump to search
| Line 5: | Line 5: | ||
Each ExcelReportLink installation has a [[ExcelReportLink Serial Number|Serial Number]] which is required to license an edition. | Each ExcelReportLink installation has a [[ExcelReportLink Serial Number|Serial Number]] which is required to license an edition. | ||
To locate | To locate the ExcelReportLink Serial Number, follow these steps. | ||
== Procedure == | == Procedure == | ||
If | #Start BudgetLink; | ||
# If the Licensing Dialogue appears the Serial Number is located at the top right of the form as shown in the image | |||
# If not then continue with the steps below to show the Licensing Dialogue: | |||
## From the Menu click '''30.Settings'''; | |||
# | ## Click '''License'''; | ||
# | ## Click '''View Licensing'''; | ||
#Click | # If you need to add it to a subscription form, copy it from here and paste it into the form | ||
#Click | # If you have been requested to email then either | ||
# Take a screen shot of the | ## Click the '''Send Licence Email''' button (if it exists in your version) and then click send or | ||
## Take a screen shot of the form and paste it into a reply email; | |||
=== Notes === | === Notes === | ||
Revision as of 18:12, 27 September 2018
Overview
Each ExcelReportLink installation has a Serial Number which is required to license an edition.
To locate the ExcelReportLink Serial Number, follow these steps.
Procedure
- Start BudgetLink;
- If the Licensing Dialogue appears the Serial Number is located at the top right of the form as shown in the image
- If not then continue with the steps below to show the Licensing Dialogue:
- From the Menu click 30.Settings;
- Click License;
- Click View Licensing;
- If you need to add it to a subscription form, copy it from here and paste it into the form
- If you have been requested to email then either
- Click the Send Licence Email button (if it exists in your version) and then click send or
- Take a screen shot of the form and paste it into a reply email;
Notes
- While the Free Editions are free to use (not including support and training), we do require users request a license key in order to know the versions each users are on.