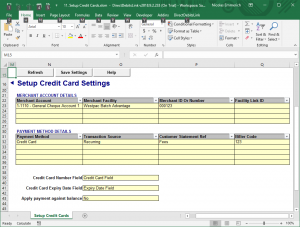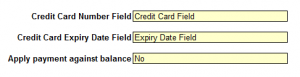Difference between revisions of "Setting up DirectDebitsLink to process credit card payments"
(Created page with "== Overview == Before creating the credit card payment files, you will need to do the following setup in DirectDebitsLink. This setup is used to define the settings that the ...") |
|||
| (7 intermediate revisions by the same user not shown) | |||
| Line 5: | Line 5: | ||
== Setting up DirectDebitsLink to process credit card payments == | == Setting up DirectDebitsLink to process credit card payments == | ||
[[File: | [[File:SetupCreditCardSettings.png|300px|thumb|right|Setup Direct Debits Settings Screen]] | ||
To setup DirectDebitsLink to process credit card payments, follow these steps. | To setup DirectDebitsLink to process credit card payments, follow these steps. | ||
| Line 21: | Line 21: | ||
== Entering the Merchant Account Details == | == Entering the Merchant Account Details == | ||
[[File: | [[File:SetupCreditCardSettingsMerchantAccountDetails.png|300px|thumb|right|Setup Merchant Account Details]] | ||
The | The Merchant Account Details will be used whenever you process the credit card payments for the selected accounts. You can enter details for up to 4 accounts. | ||
# From the '''Setup Direct Debits Settings''' screen, select your ''' | # From the '''Setup Direct Debits Settings''' screen, select your '''Merchant Account''' from your data file's chart of account; | ||
# Select the ''' | # Select the '''Merchant Facility''' from the list: ''Commonwealth Bank BPOINT'', ''NAB Transact Standard File Format'', ''Westpac PayWay''. | ||
# Enter the ''' | # Enter the '''Merchant ID''' as provided to you by your bank; | ||
# Enter the ''' | # Enter the '''Facility Link ID''' ''(only applicable when using Westpac PayWay)''. | ||
Repeat this process for each | Repeat this process for each account for which you will process credit card payments | ||
<br clear=all /> | <br clear=all /> | ||
== Entering the | == Entering the Payment Type Details == | ||
[[File: | [[File:SetupCreditCardSettingsPaymentMethodDetails.png|300px|thumb|right|Setup Payment Method Details]] | ||
The | The payment method details are used to determine the statement reference you and your customers will see. You can enter up to 5 different statement reference descriptions. The payment methods must match that setup in your accounting software. | ||
# From the '''Setup Direct Debits Settings''' screen, | # From the '''Setup Direct Debits Settings''' screen, select '''Payment Method'''; | ||
# | # Select the '''Transaction Source''' from the list of possible choices: ''Mail Order'', ''Telephone Order'', ''Recurring'', ''eCommerce'', ''Card Present''; | ||
# Enter a description of what your customers will see in their statement in the ''' | # Enter a short description of what your customers will see in their statement in the '''Customer Statement Ref''' field; | ||
# If applicable and provided, enter the '''Biller Code''' provided to you by your merchant facility. | |||
Repeat this process for each payment method you wish to setup. | Repeat this process for each payment method you wish to setup. | ||
| Line 60: | Line 53: | ||
<br clear=all /> | <br clear=all /> | ||
== Entering | == Entering other details == | ||
[[File: | [[File:SetupCreditCardSettingsOtherDetails.png|300px|thumb|right|Setup Other Details]] | ||
There are other settings you may wish to setup. | |||
# | # Choose which field contains your customers credit card number; | ||
# | # Choose which field contains your customers credit card expiry date; | ||
# Choose whether payments will be applied to the customer's balance as a whole, or against specific invoices. | # Choose whether payments will be applied to the customer's balance as a whole, or against specific invoices. | ||
Latest revision as of 19:27, 16 December 2020
Overview
Before creating the credit card payment files, you will need to do the following setup in DirectDebitsLink. This setup is used to define the settings that the file will send to your bank.
Setting up DirectDebitsLink to process credit card payments
To setup DirectDebitsLink to process credit card payments, follow these steps.
- From the menu, click on 11. Setup Credit Cards;
- Click on the Setup Credit Cards item that appears in the menu;
- On the next screen, click on the Refresh button and follow the prompts;
- Enter the Merchant Account Details (see below);
- Enter the Payment Type Details (see below);
- Enter the Other Settings (see below);
- Click on the Save Settings button to store these settings.
Entering the Merchant Account Details
The Merchant Account Details will be used whenever you process the credit card payments for the selected accounts. You can enter details for up to 4 accounts.
- From the Setup Direct Debits Settings screen, select your Merchant Account from your data file's chart of account;
- Select the Merchant Facility from the list: Commonwealth Bank BPOINT, NAB Transact Standard File Format, Westpac PayWay.
- Enter the Merchant ID as provided to you by your bank;
- Enter the Facility Link ID (only applicable when using Westpac PayWay).
Repeat this process for each account for which you will process credit card payments
Entering the Payment Type Details
The payment method details are used to determine the statement reference you and your customers will see. You can enter up to 5 different statement reference descriptions. The payment methods must match that setup in your accounting software.
- From the Setup Direct Debits Settings screen, select Payment Method;
- Select the Transaction Source from the list of possible choices: Mail Order, Telephone Order, Recurring, eCommerce, Card Present;
- Enter a short description of what your customers will see in their statement in the Customer Statement Ref field;
- If applicable and provided, enter the Biller Code provided to you by your merchant facility.
Repeat this process for each payment method you wish to setup.
Notes
- Setting up multiple payment methods will allow you to control the statement references that appear.
Entering other details
There are other settings you may wish to setup.
- Choose which field contains your customers credit card number;
- Choose which field contains your customers credit card expiry date;
- Choose whether payments will be applied to the customer's balance as a whole, or against specific invoices.