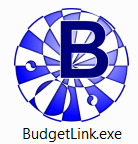Difference between revisions of "Starting BudgetLink"
Jump to navigation
Jump to search
| Line 5: | Line 5: | ||
To start BudgetLink, double click the [[BudgetLink Shortcut]] that is displayed on your desktop. Alternatively, you may need to browse to the installation folder if you do not have a shortcut on your desktop. | To start BudgetLink, double click the [[BudgetLink Shortcut]] that is displayed on your desktop. Alternatively, you may need to browse to the installation folder if you do not have a shortcut on your desktop. | ||
BudgetLink will open in a new session in Excel and the [[Menu]] will appear. | If any errors occurr at start-up, please see [[Troubleshooting Start-Up Problems]] for more information. | ||
== Starting BudgetLink for the first time == | |||
# When you start BudgetLink for the first time, you may need to enable macros in order for BudgetLink to start fully; | |||
# BudgetLink will open in a new session in Excel and the [[Menu]] will appear. | |||
# Once macros are enabled, you will be prompted to [[Create a BudgetLink Shortcut]]. Click Yes to do so; | |||
# The [[Welcome to BudgetLink Form]] will display; | |||
# Click [[Getting Started Guide]] and follow the instructions to complete the installation. | |||
=== Notes === | |||
If any errors occurr at start-up, please see [[Troubleshooting Start-Up Problems]] for more information. | If any errors occurr at start-up, please see [[Troubleshooting Start-Up Problems]] for more information. | ||
Revision as of 19:34, 25 November 2013
Overview
To start BudgetLink, double click the BudgetLink Shortcut that is displayed on your desktop. Alternatively, you may need to browse to the installation folder if you do not have a shortcut on your desktop.
If any errors occurr at start-up, please see Troubleshooting Start-Up Problems for more information.
Starting BudgetLink for the first time
- When you start BudgetLink for the first time, you may need to enable macros in order for BudgetLink to start fully;
- BudgetLink will open in a new session in Excel and the Menu will appear.
- Once macros are enabled, you will be prompted to Create a BudgetLink Shortcut. Click Yes to do so;
- The Welcome to BudgetLink Form will display;
- Click Getting Started Guide and follow the instructions to complete the installation.
Notes
If any errors occurr at start-up, please see Troubleshooting Start-Up Problems for more information.