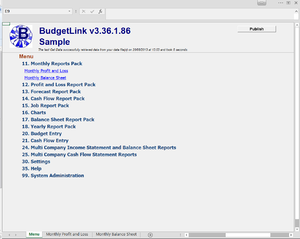Difference between revisions of "Menu"
| Line 24: | Line 24: | ||
== Related Links == | == Related Links == | ||
* [[How to change what | * [[Change Report Layout|How to change the what columns display in a Report]] | ||
* [[How to customise the Menu]] | * [[How to customise the Menu]] | ||
* [[Customise Report|How to | * [[Customise Report|How to change what data displays in a Report]] | ||
* [[Edit Layout|How to edit the layouts of reports]] | * [[Edit Layout|How to edit the layouts of reports]] | ||
Revision as of 19:25, 22 August 2013
Overview
BudgetLink provides an enhanced menu that allows users to navigate. The menu contains two styles of hyperlinks. At the first level, the hyperlinks allow you to select the report pack to run. A report pack is essentially a group of report that are similar in nature. At the second level, the hyperlinks allow you to choose the report you need to run.
How to display report
To select a report, follow these instructions.
- From the menu, click on the name of the Report Pack you wish to open;
- Once the Report Pack is opened, click on the name of the report to display;
- The report will refresh to display data
How does the Menu work
When BudgetLink starts the Menu.xls Workbook opens and activates the Worksheet call Menu. The Menu Worksheet has a Menu Table. The Menu Table displays a list of Workbooks saved in the saved in the BudgetLink System Folder. Each Workbook in the System Folder is a Report Pack or Input Pack. Upon clicking a Menu item, the selected Workbook opens and activates the Menu Worksheet in that Workbook. The Menu Table in that Menu Worksheet displays a list of Worksheets in that Workbook as a sub menu under the Report Pack. Upon clicking a Sub Menu item the selected Worksheet is activated. The Worksheet can also be selected by clicking on the Worksheet tabs in Excel
Notes
None.