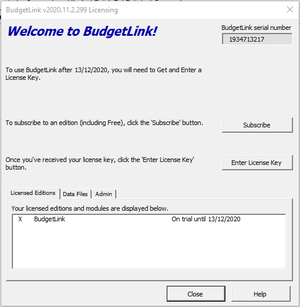Difference between revisions of "How to get a License Key"
Jump to navigation
Jump to search
| Line 14: | Line 14: | ||
# Fill in your details (and credit card details if purchasing a paid version of the software) and click '''Subscribe'''. | # Fill in your details (and credit card details if purchasing a paid version of the software) and click '''Subscribe'''. | ||
You will require the BudgetLink Serial Number to complete the registration | You will require the [[How to find the BudgetLink Serial Number | BudgetLink Serial Number]] to complete the registration | ||
Once we receive your details, we will issue out your license key. To enter the license key into the software, see [[How to enter a License Key]]. | Once we receive your details, we will issue out your license key. To enter the license key into the software, see [[How to enter a License Key]]. | ||
Latest revision as of 08:33, 16 June 2015
Overview
Once you've evaluated the BudgetLink and are happy with it's feature set, you will need to get a license of one of the editions.
To do so, follow these steps.
Procedure
- Start BudgetLink;
- From the licensing dialogue, click on the Get License Key button;
- From your web browser, choose which Edition and Payment Terms by clicking on the Subscribe button;
- Fill in your details (and credit card details if purchasing a paid version of the software) and click Subscribe.
You will require the BudgetLink Serial Number to complete the registration
Once we receive your details, we will issue out your license key. To enter the license key into the software, see How to enter a License Key.
Notes
- While the BudgetLink Free Edition is free to use (not including support and training), we do require users request a license key in order to know the versions each users are on.