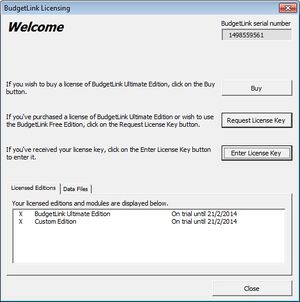Difference between revisions of "How to enter a License Key"
Jump to navigation
Jump to search
| Line 10: | Line 10: | ||
While BudgetLink is in trial mode the 'BudgetLink Licensing' dialogue will display upon opening. To enter the key: | While BudgetLink is in trial mode the 'BudgetLink Licensing' dialogue will display upon opening. To enter the key: | ||
#Click the Enter License Key button to display the 'Enter License Key' dialogue | #Click the Enter License Key button to display the 'Enter License Key' dialogue | ||
[[File:Enter License Key 20140122.png|300px|thumb|right|Enter License Key]] | |||
#Copy the Key from the email and then paste it into the 'Enter License Key' dialogue and click OK | #Copy the Key from the email and then paste it into the 'Enter License Key' dialogue and click OK | ||
The other way to display the 'Budgetlink Licensing' dialogue is from the BudgetLink Menu navigate to Settings then License and click the 'View Licencing' button | The other way to display the 'Budgetlink Licensing' dialogue is from the BudgetLink Menu navigate to Settings then License and click the 'View Licencing' button | ||
Revision as of 21:20, 21 January 2014
Overview
At this stage you should have received an email with a Registration Key This support note will explain how to enter it into BudgetLink
Procedure
While BudgetLink is in trial mode the 'BudgetLink Licensing' dialogue will display upon opening. To enter the key:
- Click the Enter License Key button to display the 'Enter License Key' dialogue
- Copy the Key from the email and then paste it into the 'Enter License Key' dialogue and click OK
The other way to display the 'Budgetlink Licensing' dialogue is from the BudgetLink Menu navigate to Settings then License and click the 'View Licencing' button