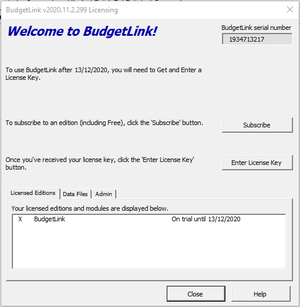Difference between revisions of "How to enter a License Key"
Jump to navigation
Jump to search
| Line 1: | Line 1: | ||
==Overview== | ==Overview== | ||
If you have received a subscription, transfer or upgrade key, you will need to enter it into BudgetLink. | |||
This support note will explain how to do that. | |||
== How to enter a License Key == | == How to enter a License Key == | ||
Revision as of 05:42, 28 February 2017
Overview
If you have received a subscription, transfer or upgrade key, you will need to enter it into BudgetLink. This support note will explain how to do that.
How to enter a License Key
To enter your license key into BudgetLink, follow these steps.
- Start BudgetLink;
- From the licensing dialogue, click on the Enter License Key button;
- Copy the Key from the email and then paste it into the 'Enter License Key' dialogue and click OK.
Notes
- Keying CTRL+V on your keyboard allows you to paste.
How to enter a License Key if the licensing dialogue does not display at startup
The licensing dialogue will only display when starting BudgetLink if on trial or unlicensed. If you have previously entered a license key into BudgetLink, follow these steps.
- Start BudgetLink;
- From the Main Menu, click on 30. Settings and License;
- Click on the View Licensing button;
- From the licensing dialogue, click on the Enter License Key button;
- Copy the Key from the email and then paste it into the 'Enter License Key' dialogue and click OK.
Notes
- Keying CTRL+V on your keyboard allows you to paste.