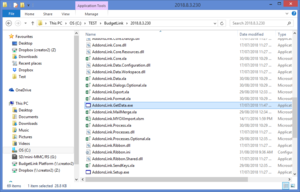Difference between revisions of "Auto Upload"
Jump to navigation
Jump to search
| Line 45: | Line 45: | ||
[[Get Data]] | [[Get Data]] | ||
== New Items == | |||
What happens if the Task does not end? | |||
Should Settings > Stop the task if it takes longer than 1 hour ? | |||
Revision as of 23:22, 13 October 2013
Overview
Auto Upload is a function that runs the Get Data process on a schedule. The main purpose of Auto Upload is to remove the manual running of the Get Data process and to move the processing to a non-productive time such as overnight.
How to test to ensure Auto Upload can run
BudgetLink requires the Auto Upload function to be switched on before this process will work. Once switched on, we recommend you test out that it is configured correctly and can run. You can do so by following these steps.
- Ensure that BudgetLink is closed;
- Locate the Auto Upload.xls file in the BudgetLink System folder and double click to open;
- BudgetLink will then open, start the Get Data process and then close when the Get Data process is complete.
How to set up Auto Upload
To setup Auto Upload, please follow these instructions. Note that these instructions are dependant on the version of windows you run and may vary slightly. It is also highly recommended that you get your IT personnel to setup the scheduled task.
- Click Start, then Control Panel, then Administrative Tools, then Task Scheduler;
- In the Task Scheduler form, select Create Basic Task;
- Enter a Name for the task (for example BudgetLink Get Data) and click Next;
- In the Task Trigger form, select the period for the Auto Upload to occur and click Next;
- In the Daily form, enter the Start date and time that the first Auto Upload will occur and click Next;
- In the Action form, select Start a program and click Next;
- In the Start a Program form, click Browse… and select the Auto Upload.xls file in the BudgetLink System folder and click Open;
- The path of the Auto Upload.xls file will display in the Program/script field. Click Next;
- In the Summary form, select Open the Properties dialog for this task when I click Finish and click Finish;
- In the General tab, select Run whether user is logged on or not. If you do not have Administrator rights then click Change User or Group… and change the user to be the Administrator. Click the Actions tab;
- In the Actions tab, click Edit. The Edit Action dialog box will appear.
- In the Program/script field, ensure that the path is a UNC path and not a mapped drive. A UNC path begins with the server name. Click OK to close the Edit Action dialog box and click OK to close the Properties dialog box. Enter your password if required.
- To test the Auto Upload process, select Task Scheduler Library to the left of the Task Scheduler form. Select the Auto Upload task and click Run.
Notes
- When choosing a time to run the auto upload process, ensure your chosen time does not conflict with backups or other system processes.
- When browsing to the Auto Upload.xls file, ensure that the path is a UNC path and not a mapped drive. A UNC path begins with the server name.
Related Topics
New Items
What happens if the Task does not end?
Should Settings > Stop the task if it takes longer than 1 hour ?