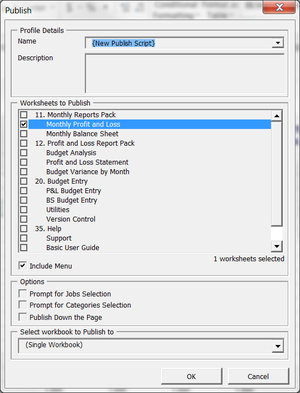Publishing Reports
Jump to navigation
Jump to search
Overview
Publishing a report will create a copy of the report in a new Excel workbook. This copy will contain the data based on the selected parameters but will not be linked to BudgetLink or MYOB. The workbook can then be saved and sent to managers or board members without them requiring access to BudgetLink.
How to publish reports
To publish a report, follow these steps.
- Click the Publish button;
- Select the reports you wish to publish. By default the current report will be selected;
- Tick the Include Menu checkbox if you wish to include a menu in the published workbook;
- Tick the Prompt for Jobs Selection checkbox if you wish to include multiple copies of this report for multiple jobs;
- Tick the Prompt for Categories Selection checkbox if you wish to include multiple copies of this report for multiple categories;
- Click OK;
- If you ticked the Prompt for Jops Selection checkbox, tick each job you wish to create a report for and click OK;
- If you ticked the for Categories Selection checkbox, tick each job you wish to create a report for and click OK;
- Wait for the reports to be generated, then click OK.
Notes
- If you clicked Publish from the Menu of a report pack, all of the reports in that report pack will be selected.
- You can publish a report to an existing workbook by using the Select workbook to publish to dropdown.