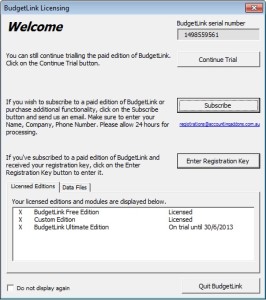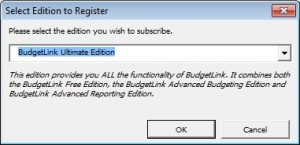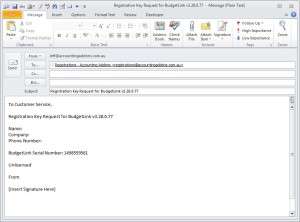You will need to ensure the list of accounts and classes are unique.
For classes, simply ensure the names are unique at all levels. Quickbooks allow things like CLASS 1 as a header, followed by CLASS 1 as a detail of CLASS 1. Although it names it internal as CLASS 1:CLASS 1, our product has issues with situations like this.
The same applies with accounts. With accounts, they may or may not use Account Numbers. Account Numbers have to be unique, so if they use those, great. If they do not use account numbers, then the account names MUST be unique. I’ll use Interest as an example. You could have a structure that looks similar to this…
INCOME
……….INTEREST
EXPENSES
……….INTEREST
While the internal names of the two interest accounts are INCOME:INTEREST and EXPENSES:INTEREST. Quickbooks does not provide us that detail and instead passes only the word INTEREST to us when giving us values. Hence we cannot determine which of the two interest accounts it relates to, same issue as with classes, but easier to understand this way). Again, the individual names must be unique on the whole structure.
To remedy, simply rename the accounts to be …
INCOME
……….INTEREST RECEIVED
EXPENSES
……….INTEREST PAID
Newer versions of BudgetLink (which you have) will detect and warn when those problems arise, but it is easier to remedy before hand as you won’t be wasting your time cleaning up their classes or accounts during the setup.